自己評価をしてみる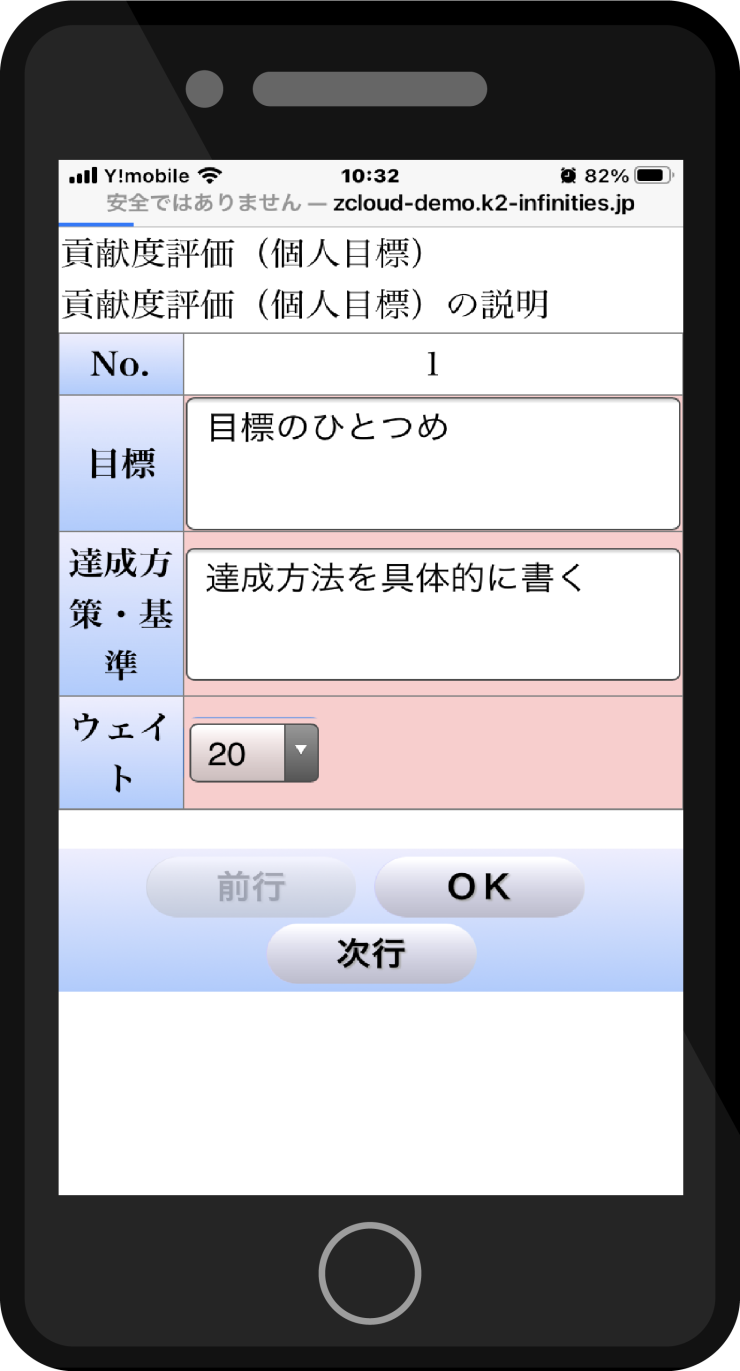
目標設定をしてみる
デモ環境を開きますとポータル画面になります。
画面左上のメニュー”評価三味”から”メインメニュー”をクリックしてください。
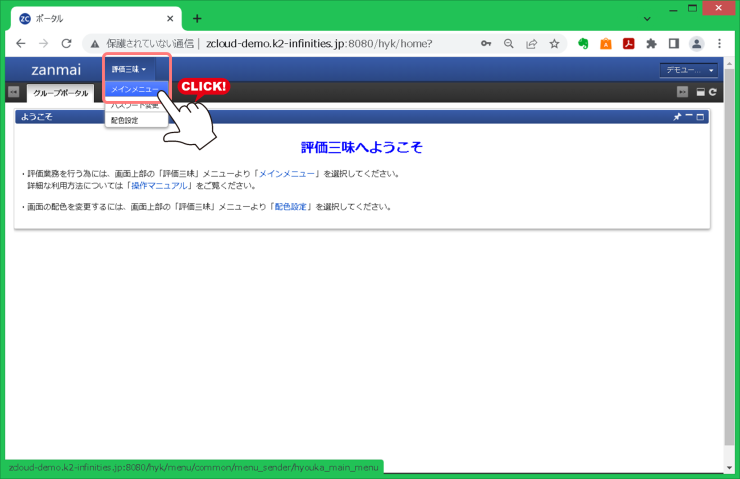
メインメニューの左側にあるイベント(例:2022年度上半期人事考課シート)をクリックしてプロセスメニューを表示します。
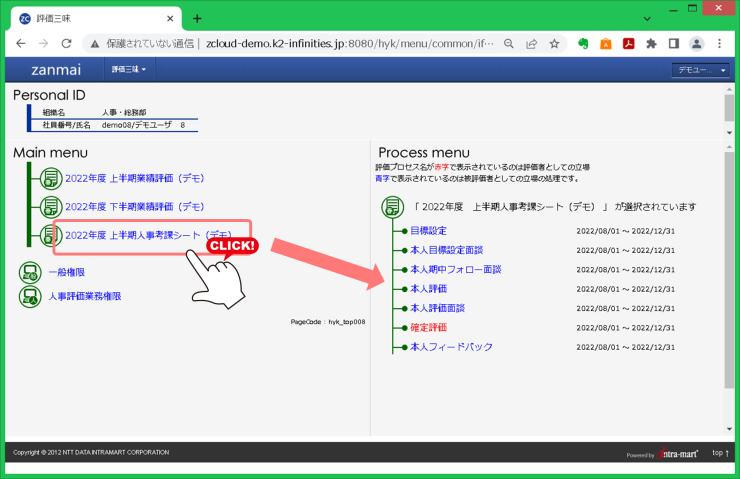
プロセスメニューの「目標設定」をクリックして評価シートを表示します。
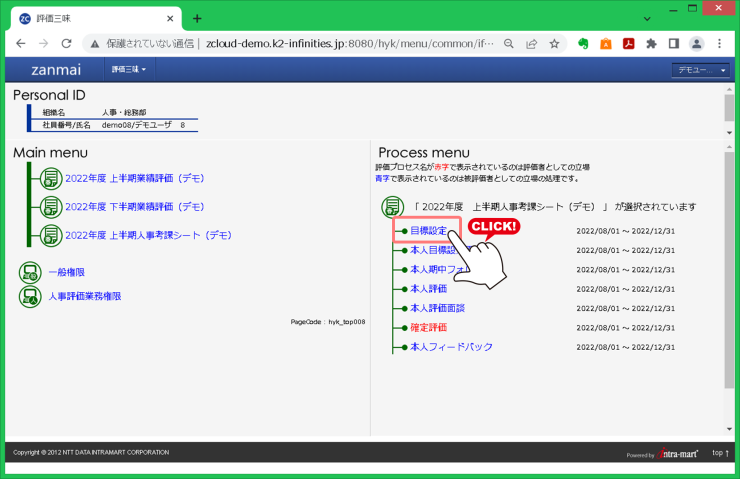
個人目標や行動評価のウェイトを入力して「入力終了」をクリックして評価シートを保存します。
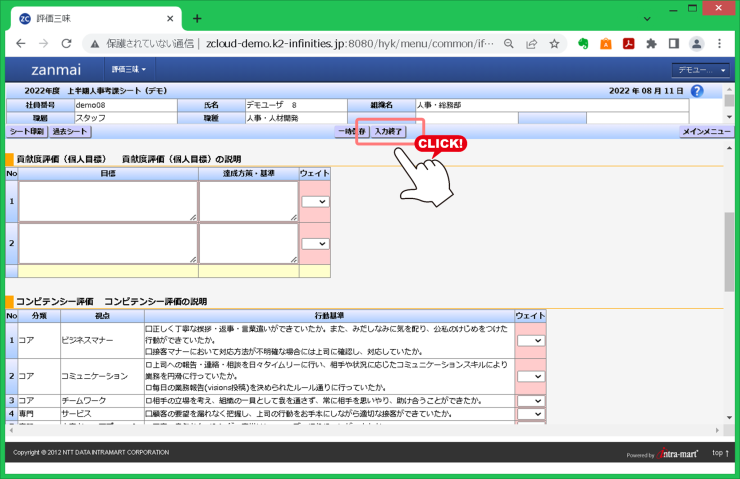
「再表示・申請」をクリックして評価シートの内容を確認して申請します。
あるいは、再度入力するなら「再入力」をクリックします。
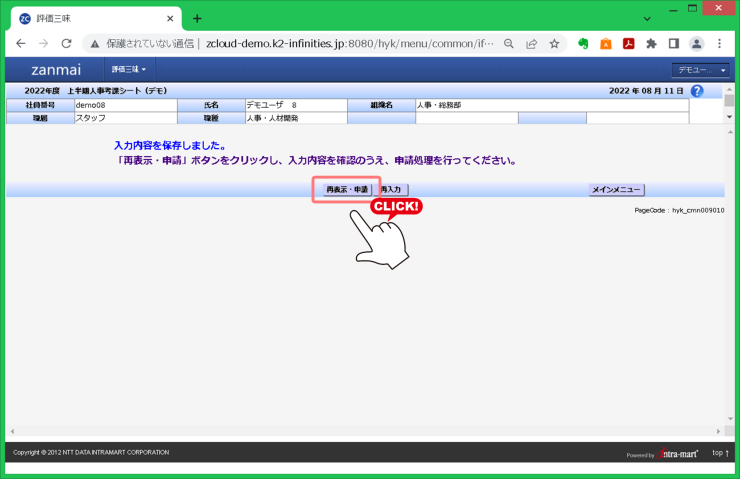
入力した内容で良ければ「申請」をクリックして申請画面を表示します。
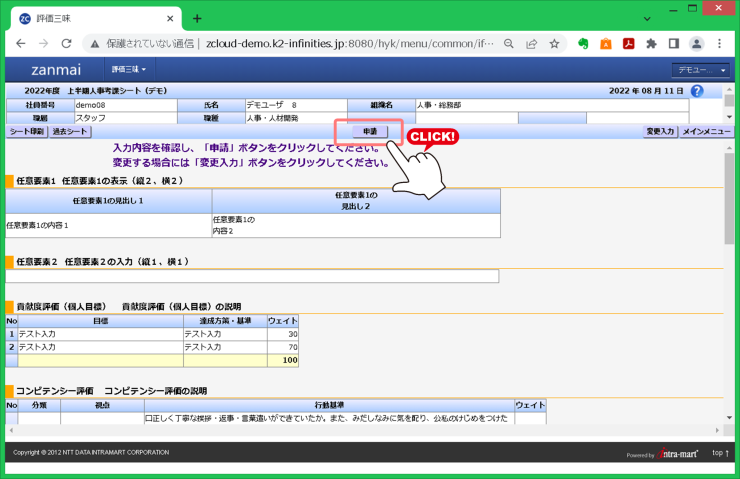
申請した後の注意事項を確認して「申請」をクリックします。
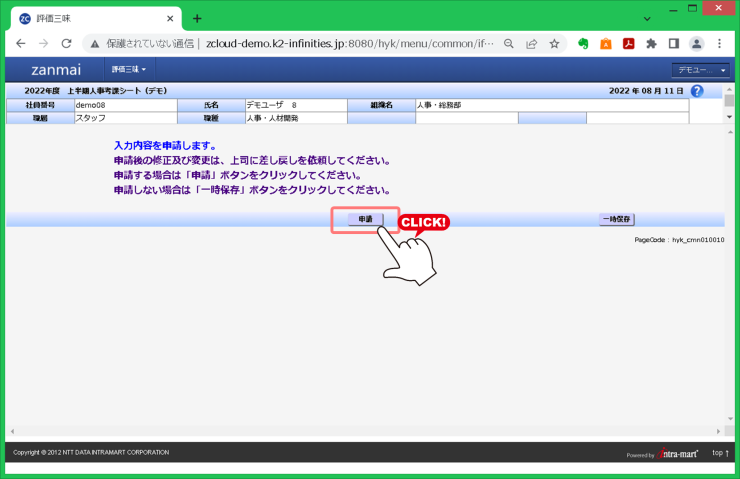
デモ環境では申請したことを上司(評価者)へ知らせるメール送信でエラーになりますが、問題ありませんのでご安心ください。
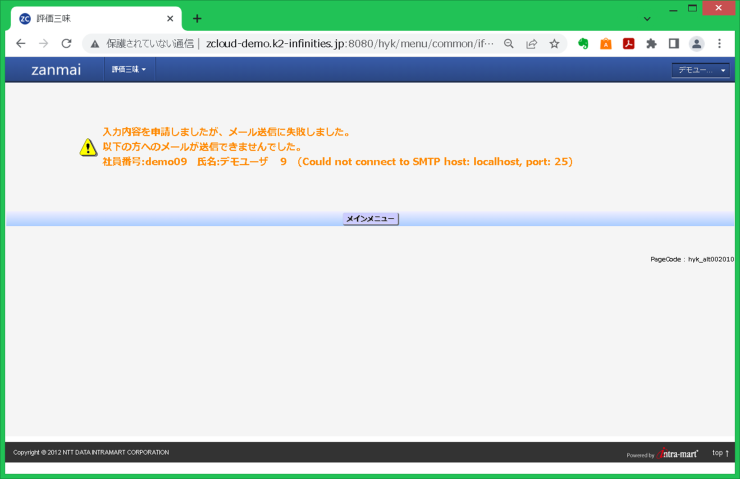
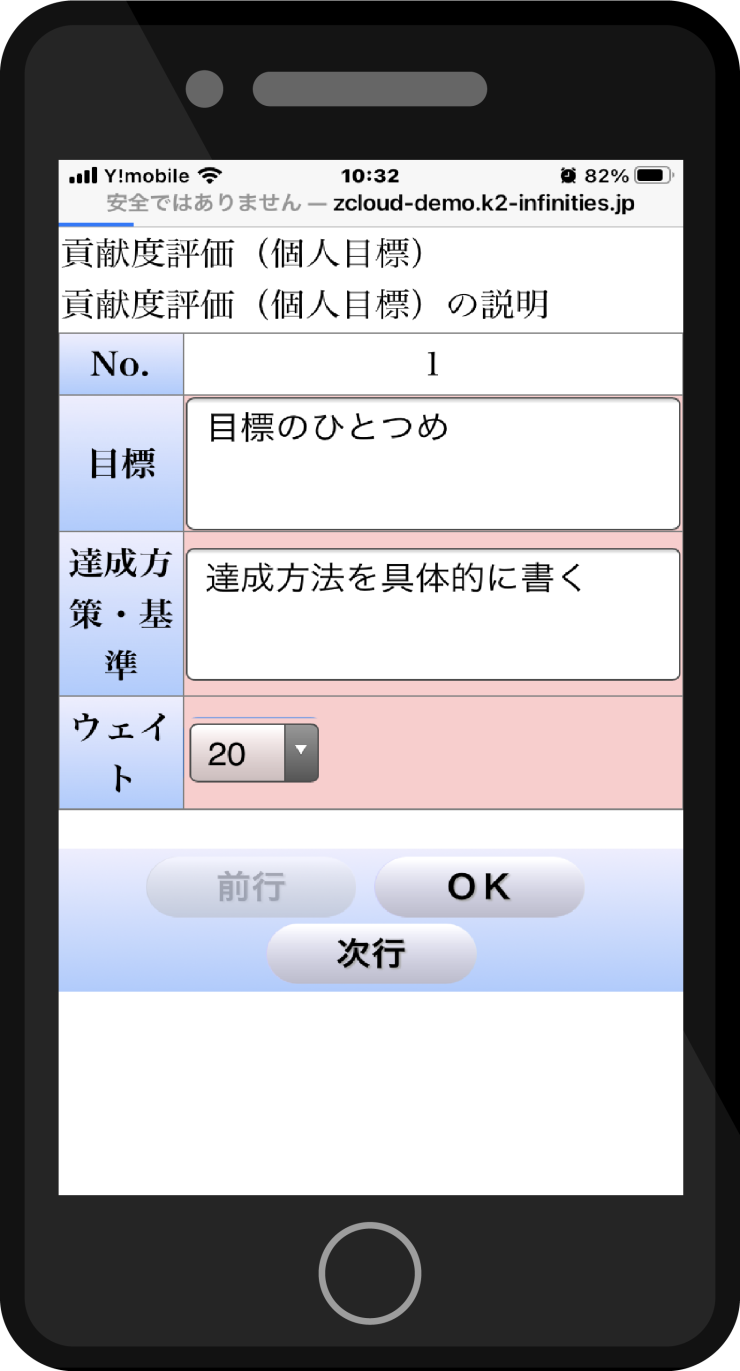
デモ画面を開きますとグローバルナビ(スマホ用のポータル)画面になります。
メニュー”評価業務”をタップしてください。
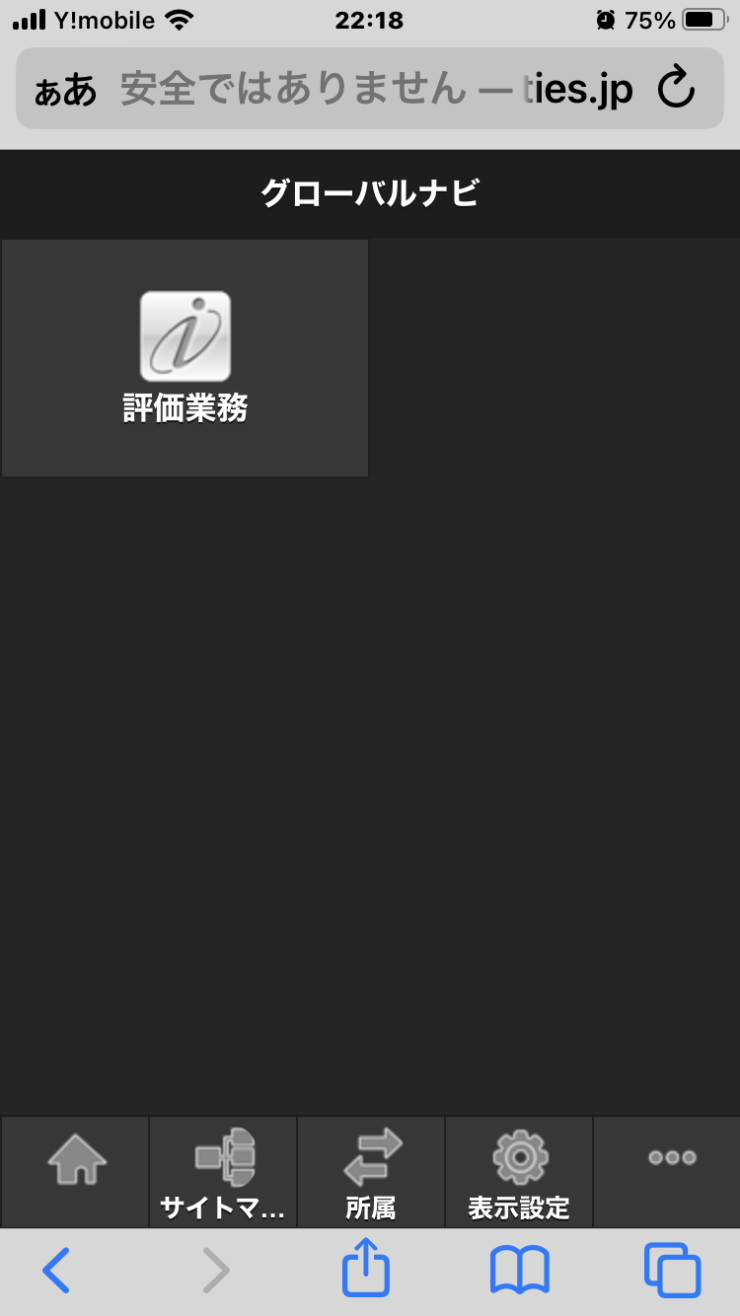
イベント(例:2022年度上半期人事考課シート)をタップしてプロセスメニューを表示します。

プロセスメニューの「目標設定」をタップして評価シートを表示します。
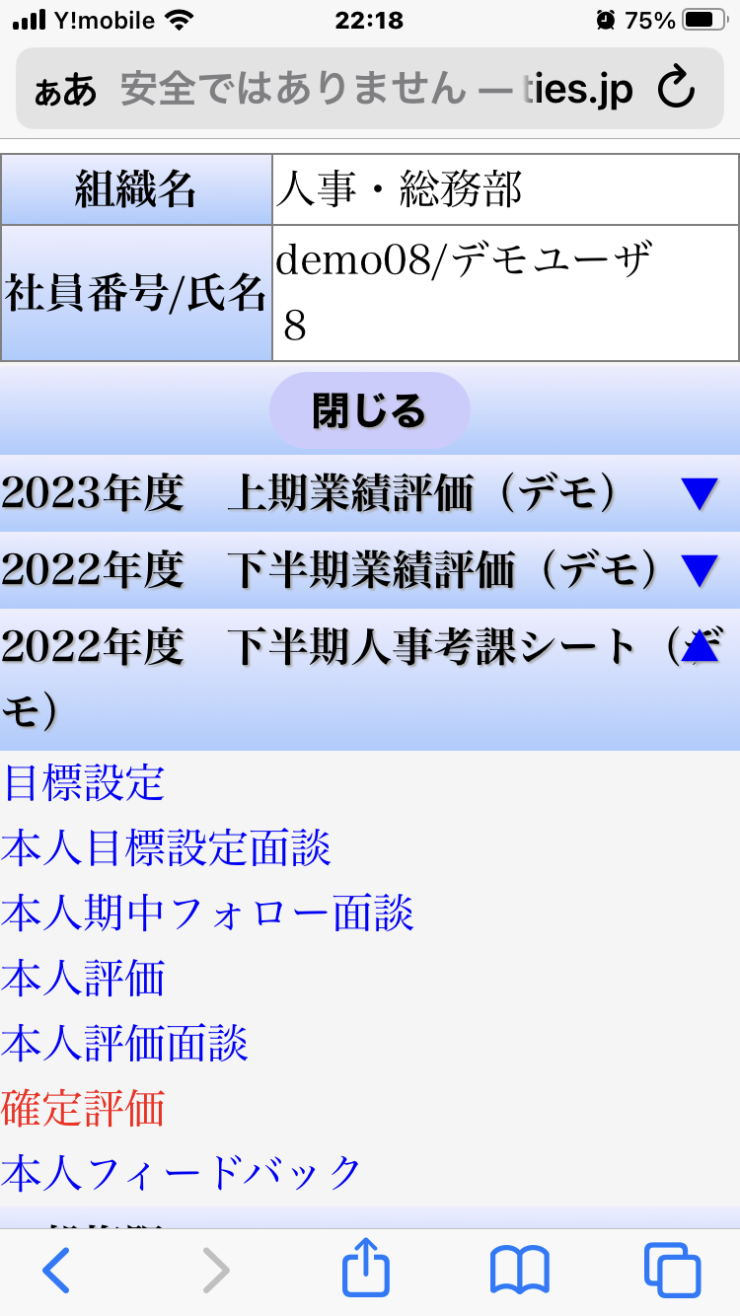
個人目標やコンピテンシー評価の左端の鉛筆アイコン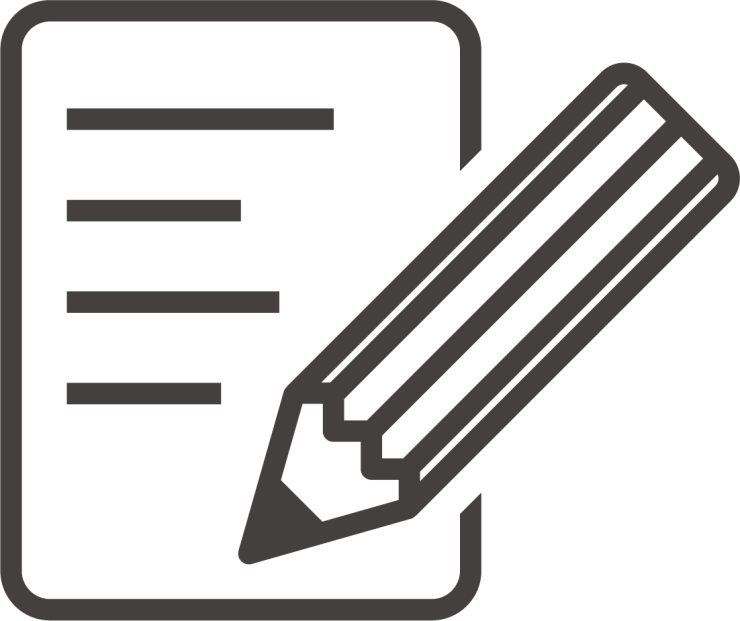
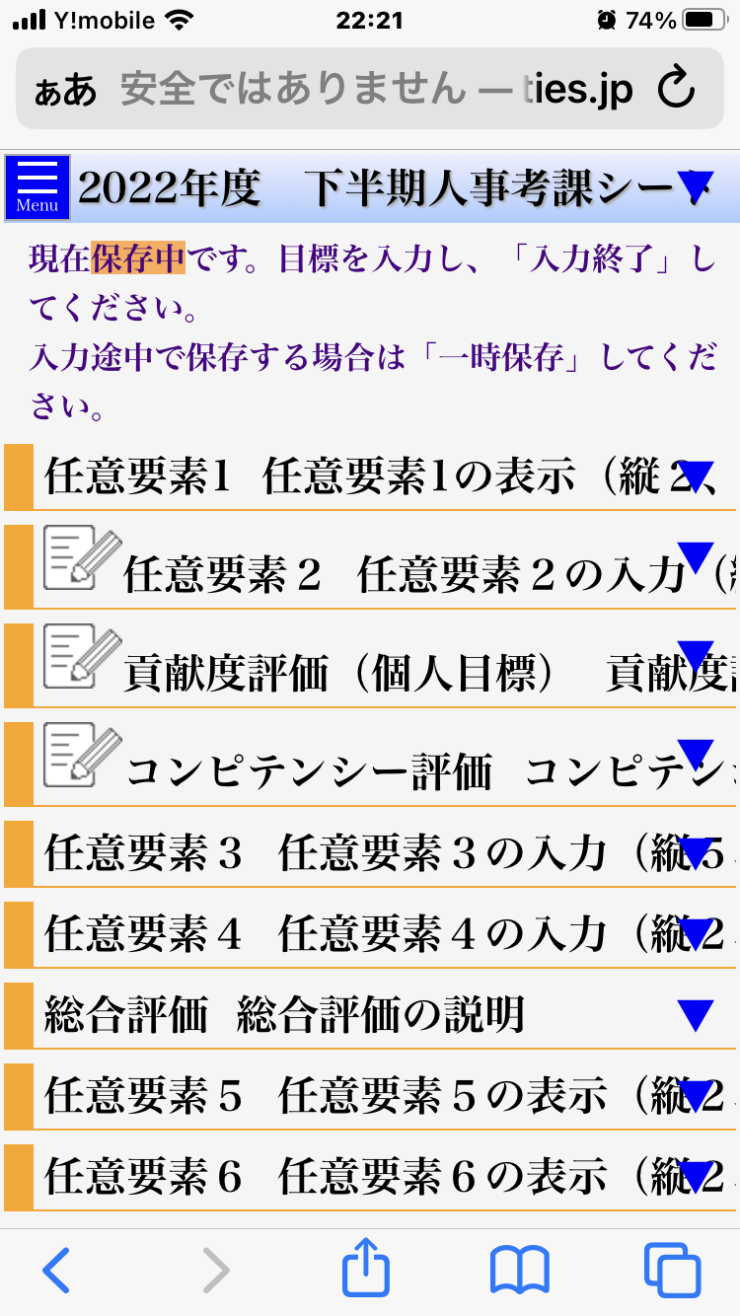
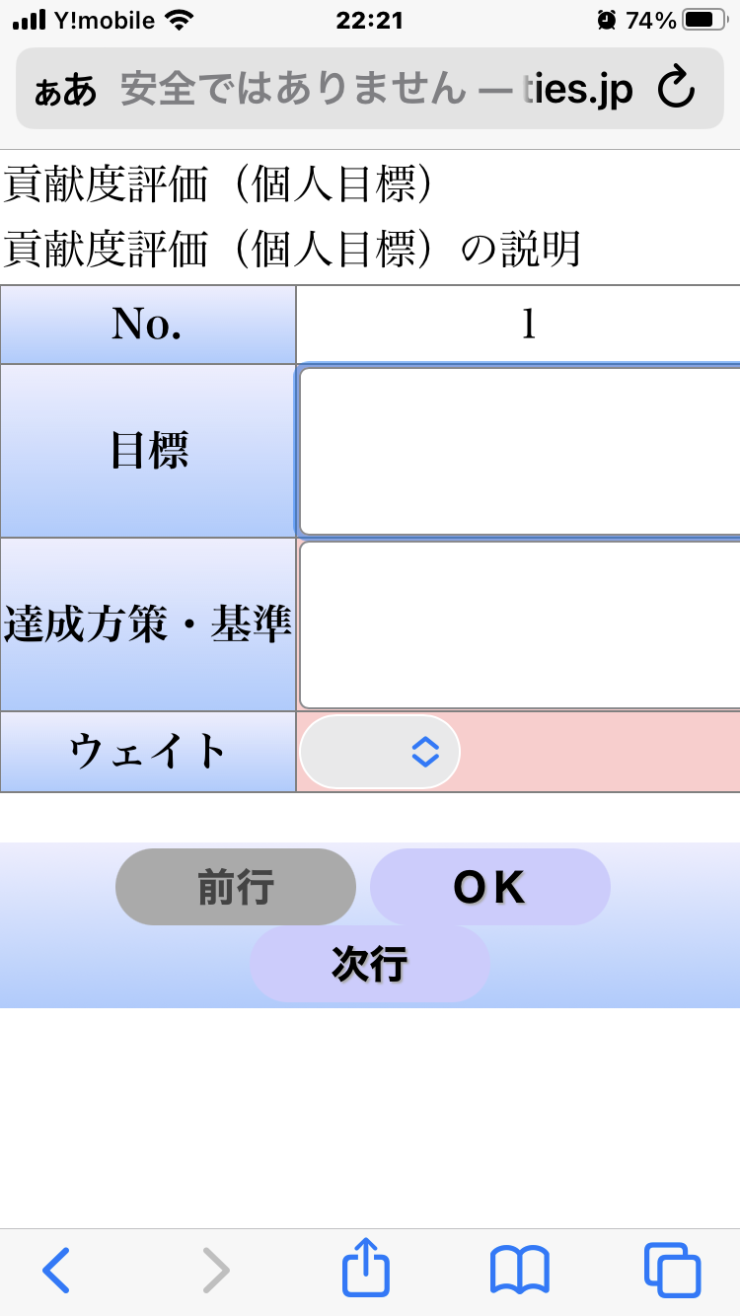
入力できたら画面左上のメニューをタップして入力終了します。
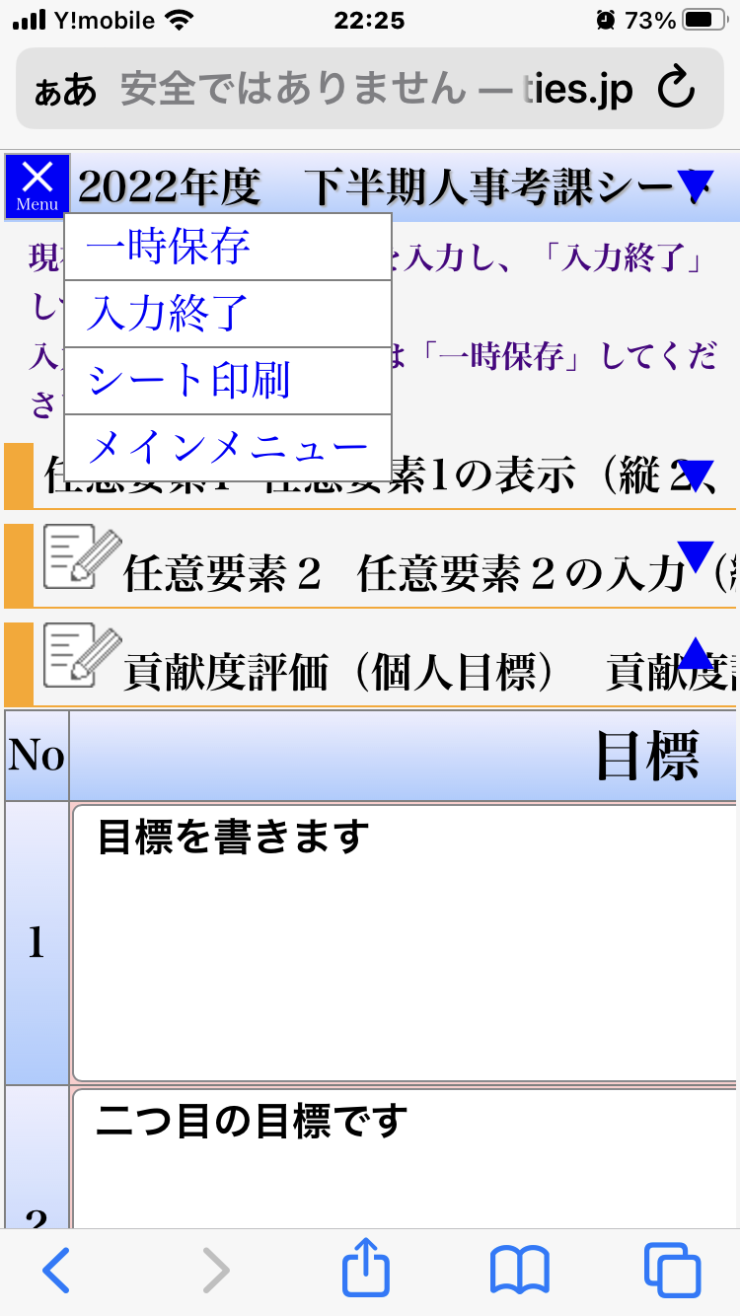
評価シートの内容を確認して申請します。
あるいは、再度入力するなら「再入力」をタップします。

デモ環境では申請したことを上司(評価者)へ知らせるメール送信でエラーになりますが、問題ありませんのでご安心ください。
目標を承認してみる
デモ環境を開きますとポータル画面になります。
画面左上のメニュー”評価三味”から”メインメニュー”をクリックしてください。
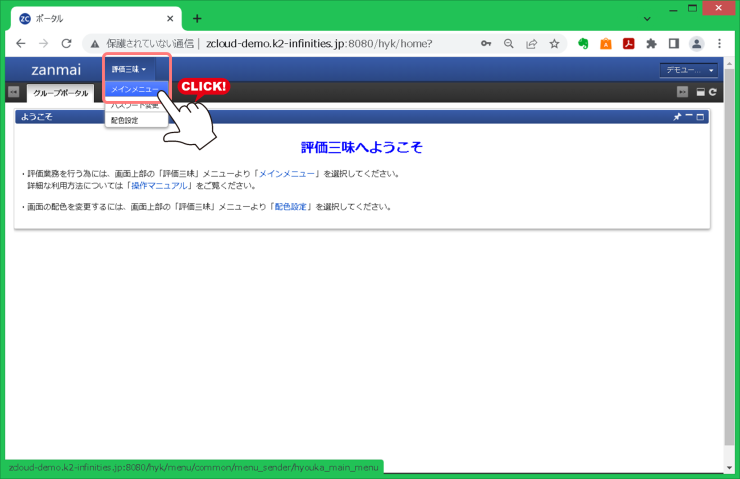
メインメニューの左側にあるイベント(例:2022年度上半期人事考課シート)をクリックしてプロセスメニューを表示します。一次目標承認をクリックします。
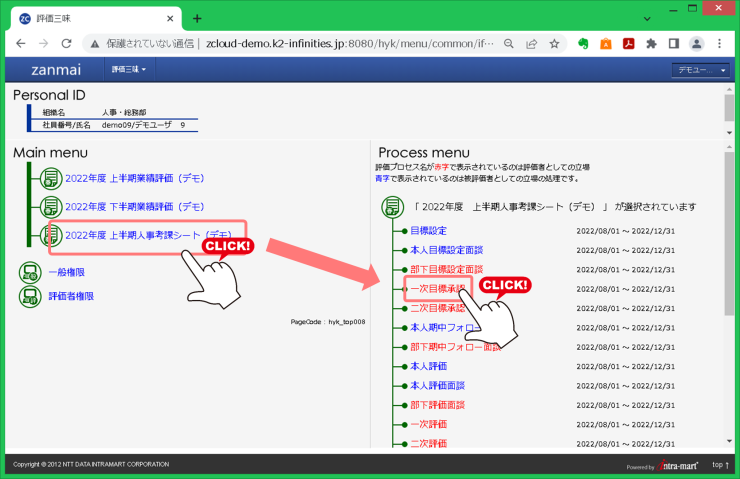
画面左の部下の一覧(被評価者一覧)で目標設定を申請した部下の名前をクリックして評価シートを開きます。
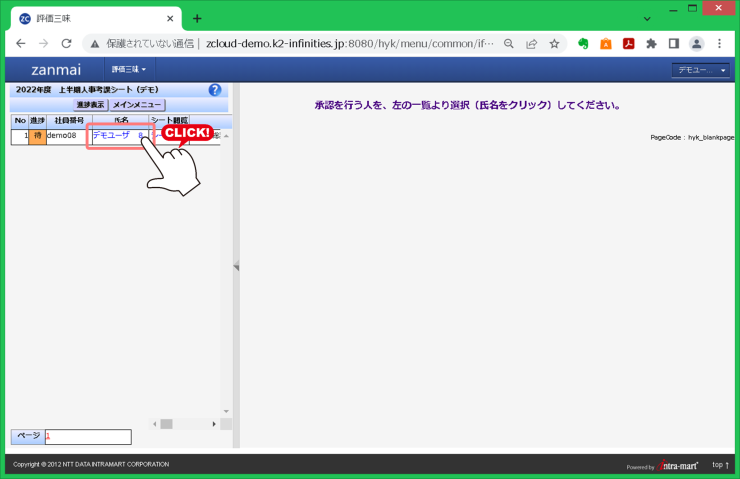
評価シートの表示幅を広げるために「◀ボタン」をクリックします。
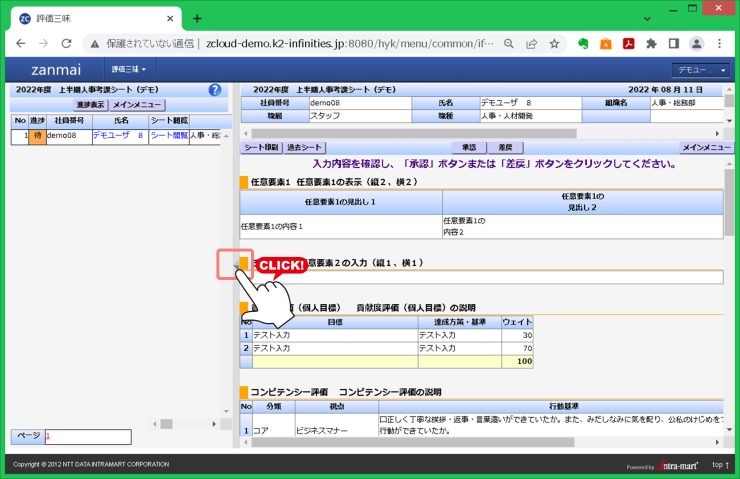
目標設定の内容やウェイトの設定を確認して承認します。
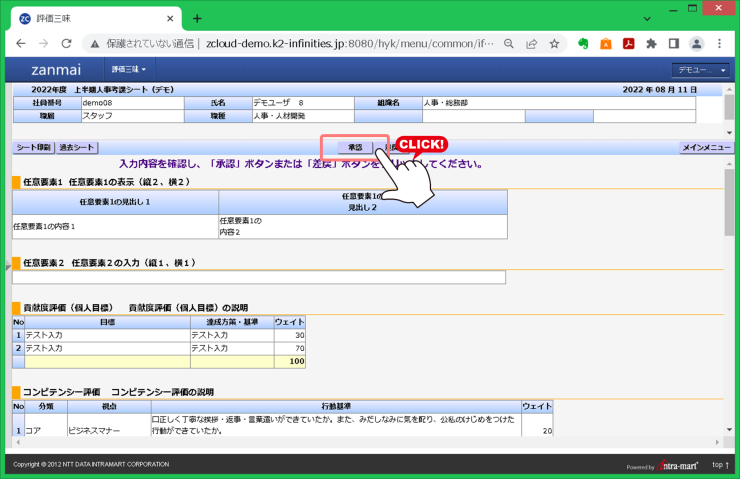
デモ環境では承認したことを上司へ知らせるメール送信でエラーになりますが、問題ありませんのでご安心ください。
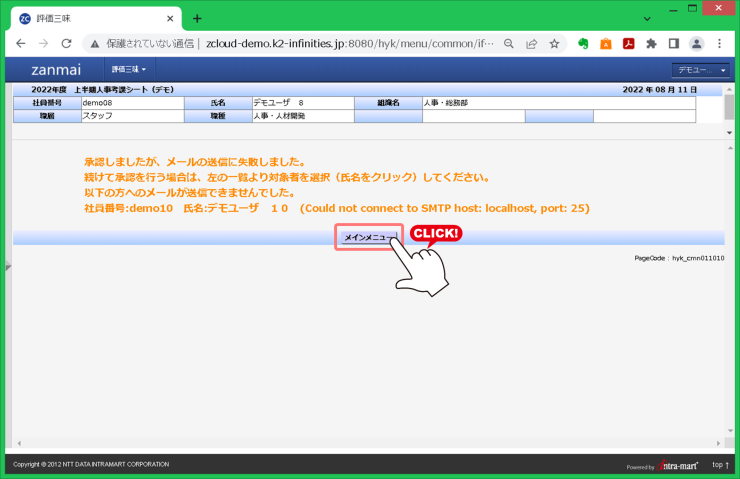
続けて二次評価者(ユーザ:demo10)で承認します。一旦ログアウトします。
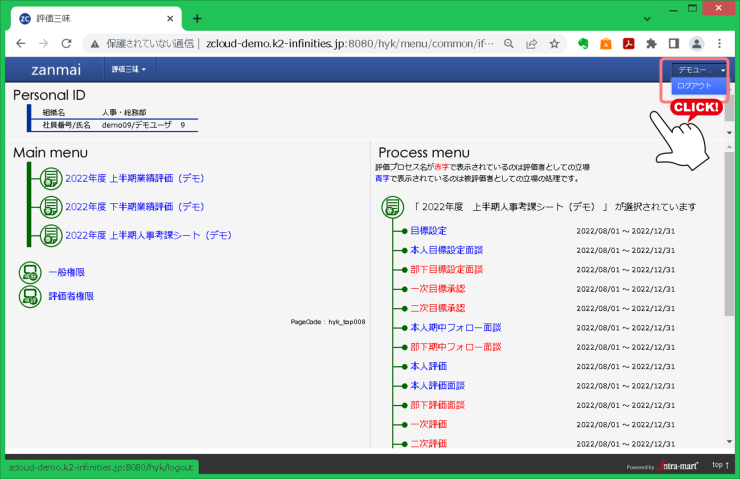
二次評価者(ユーザ:demo10)でログインします。
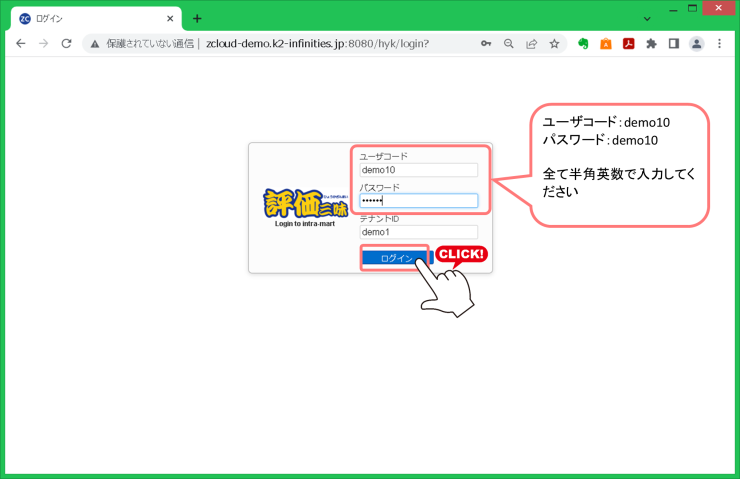
画面左上の「評価三味」を開き「メインメニュー」をクリックします。

メインメニューの左側にあるイベント(例:2022年度上半期人事考課シート)をクリックしてプロセスメニューを表示します。二次目標承認をクリックします。
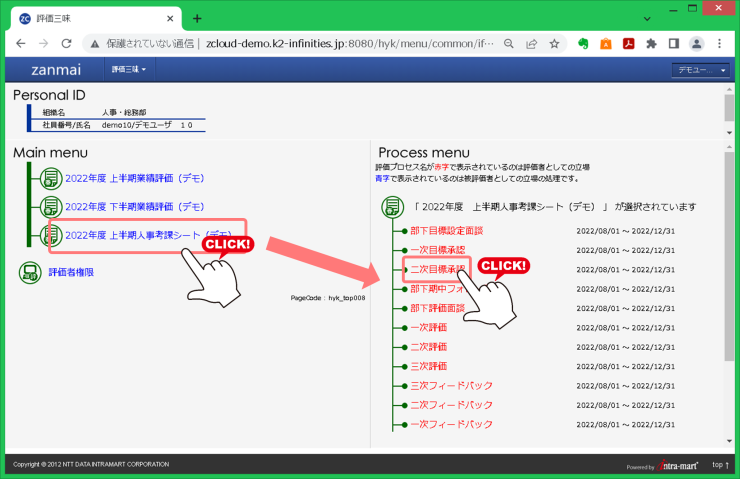
一次目標承認と同じ手順で承認します。
自己評価をしてみる
デモ環境を開きますとポータル画面になります。
画面左上のメニュー”評価三味”から”メインメニュー”をクリックしてください。
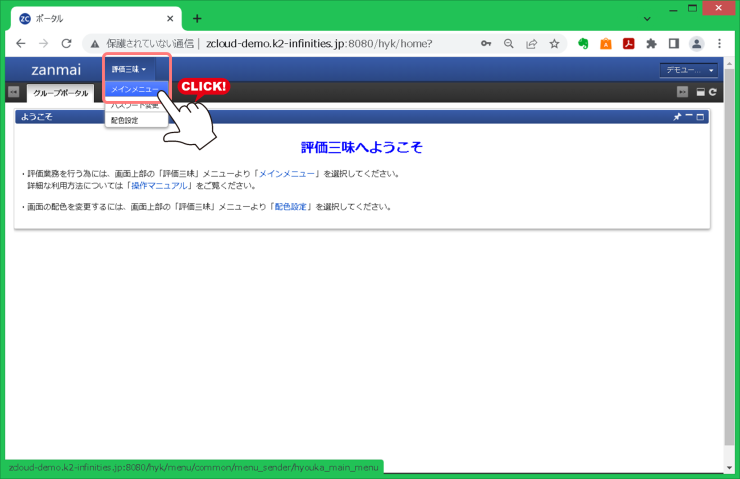
メインメニューの左側にあるイベント(例:2022年度上半期人事考課シート)をクリックしてプロセスメニューを表示します。本人評価をクリックします。
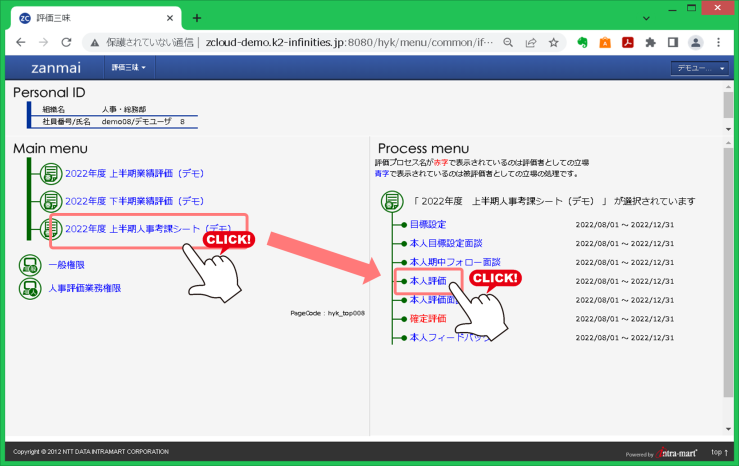
自分の評価を行って上司へ申請するために「入力終了」をクリックします。
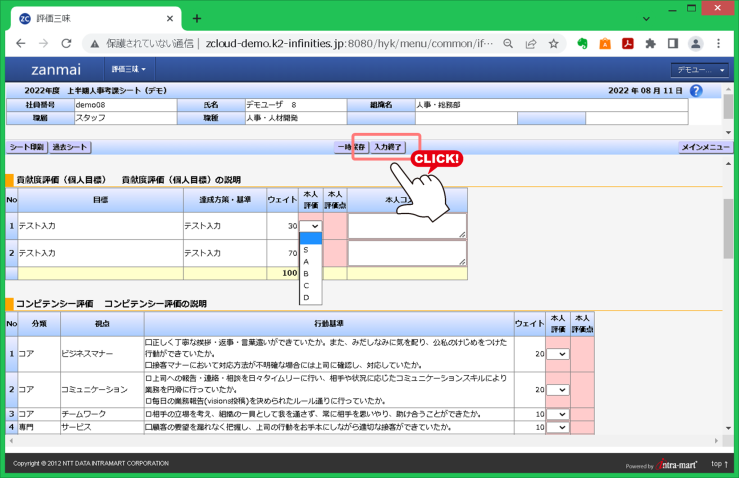
以降、画面のメッセージに従って申請まで行ってください。
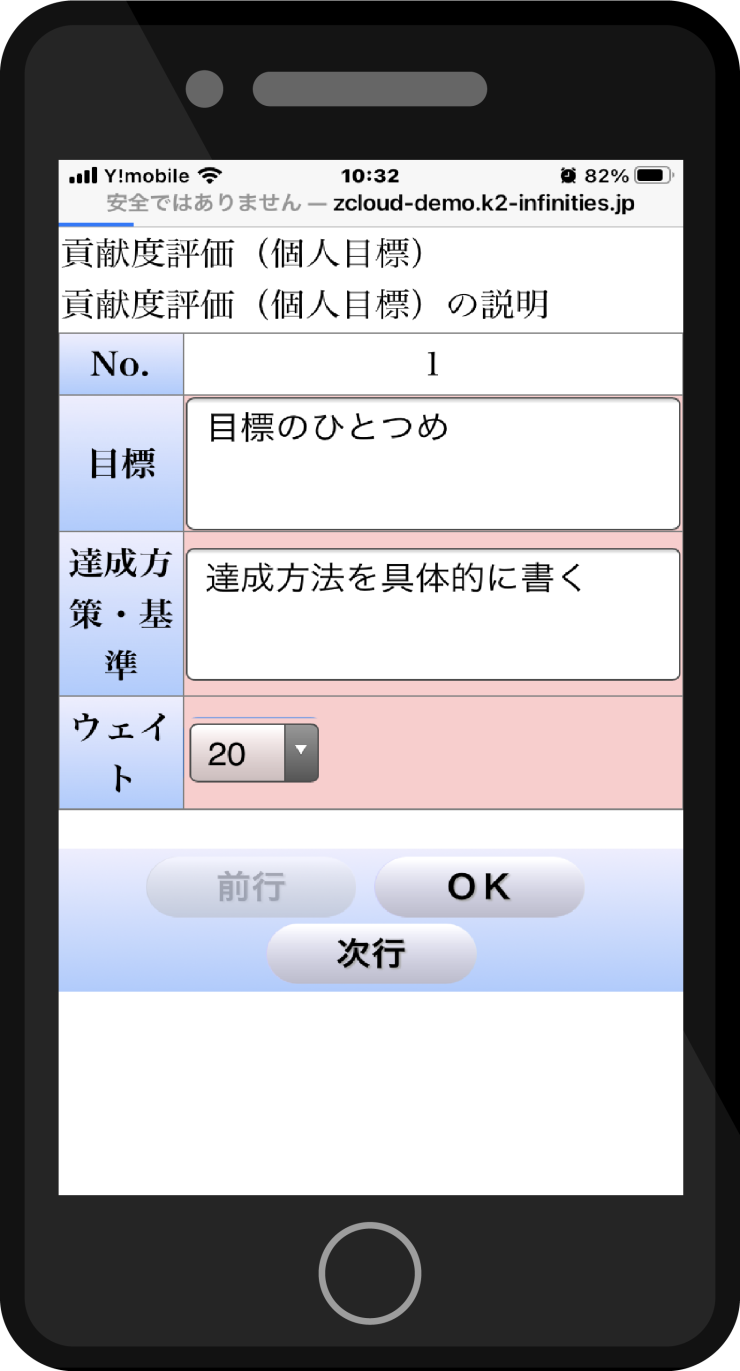
デモ画面を開きますとグローバルナビ(スマホ用のポータル)画面になります。
”評価業務”をタップしてください。
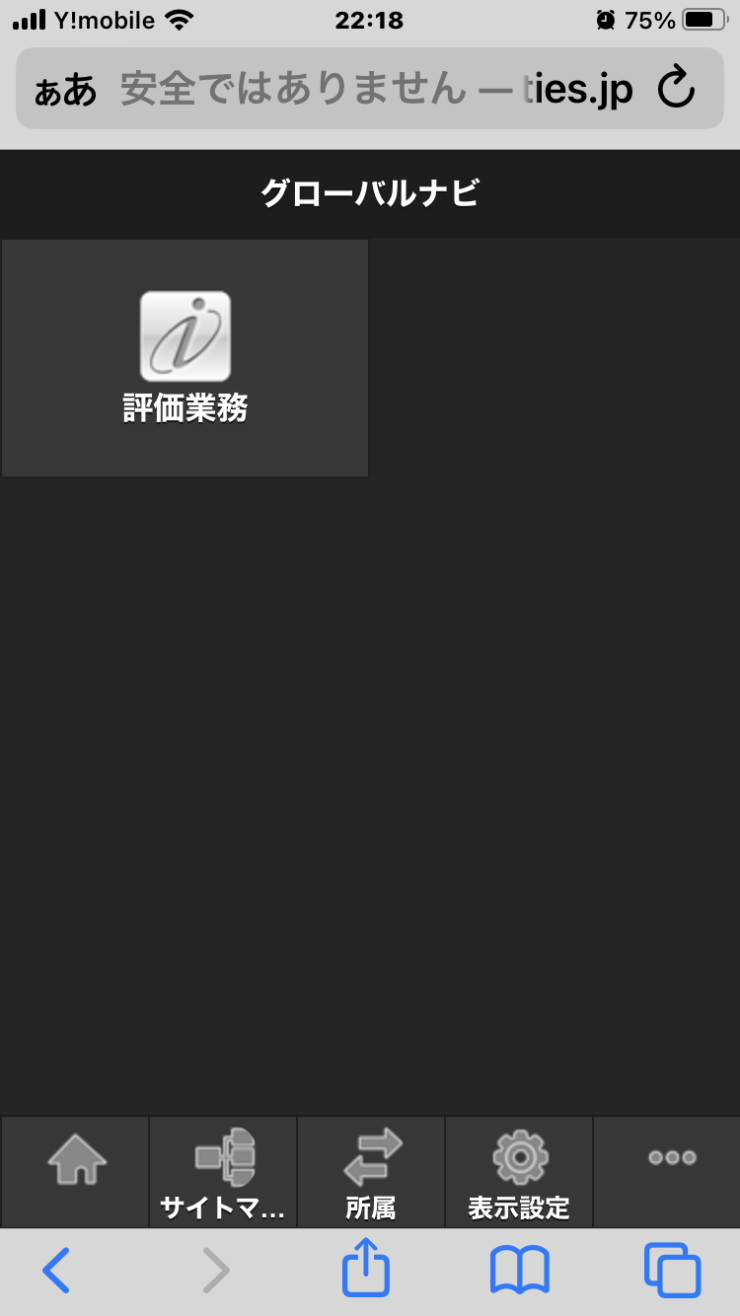
メインメニューの左側にあるイベント(例:2022年度上半期人事考課シート)をクリックしてプロセスメニューを表示します。

本人評価をタップして評価シートを表示します。
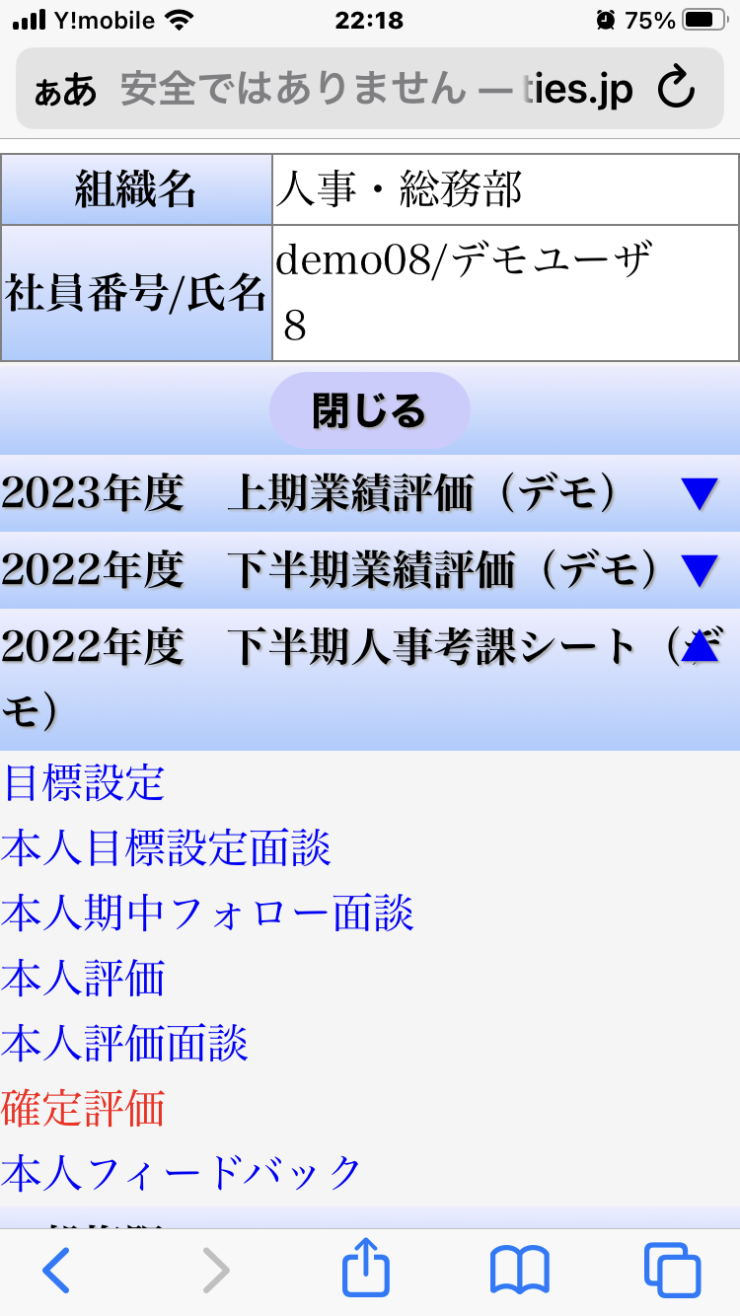
個人目標やコンピテンシー評価の左端の鉛筆アイコン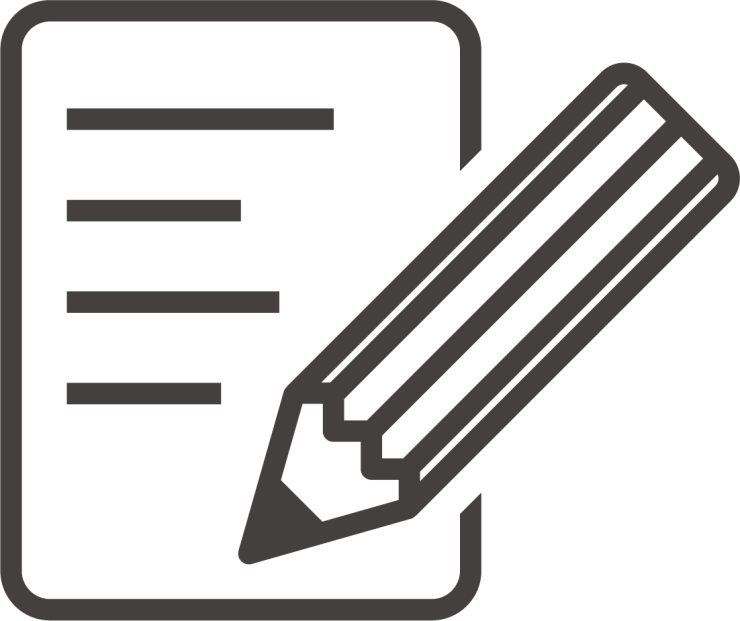
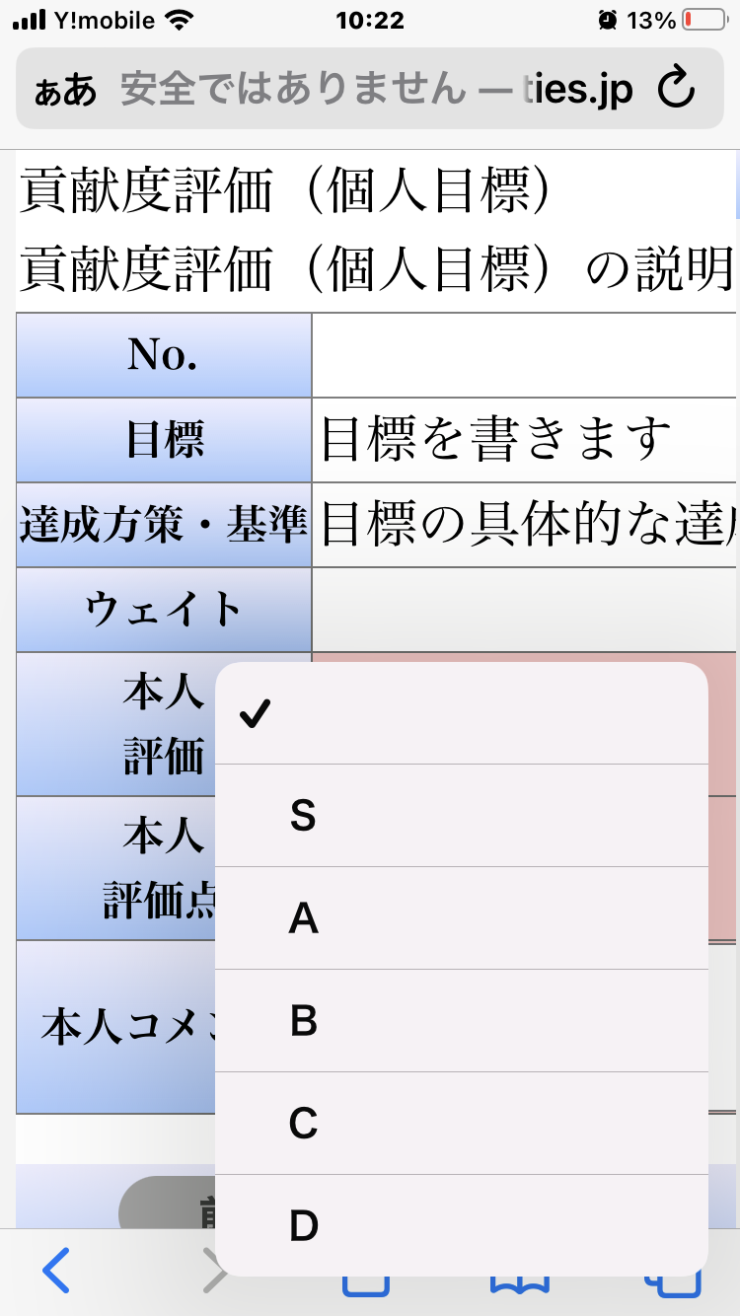
入力できたら画面左受けのメニューをタップして入力終了します。
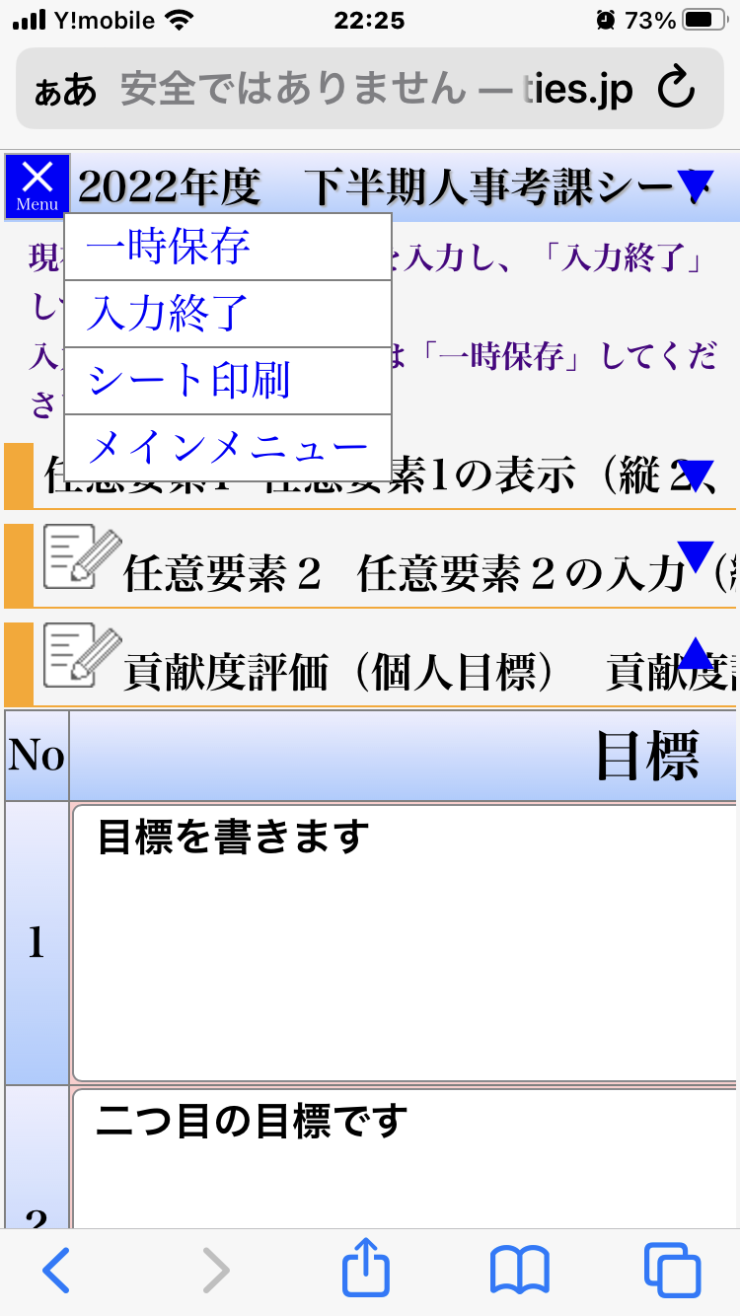
以降、画面のメッセージに従って申請まで行ってください。
部下の評価をしてみる
デモ環境を開きますとポータル画面になります。
画面左上のメニュー”評価三味”から”メインメニュー”をクリックしてください。
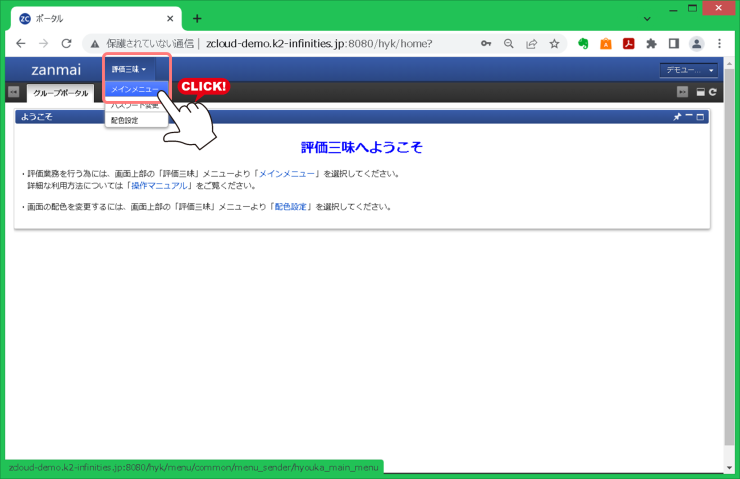
メインメニューの左側にあるイベント(例:2022年度上半期人事考課シート)をクリックしてプロセスメニューを表示します。
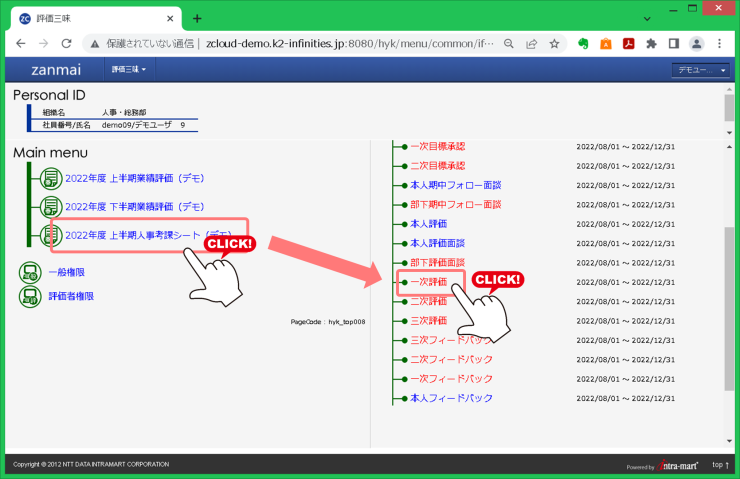
画面左の部下の一覧(被評価者一覧)で目標設定を申請した部下の名前をクリックして評価シートを開きます。
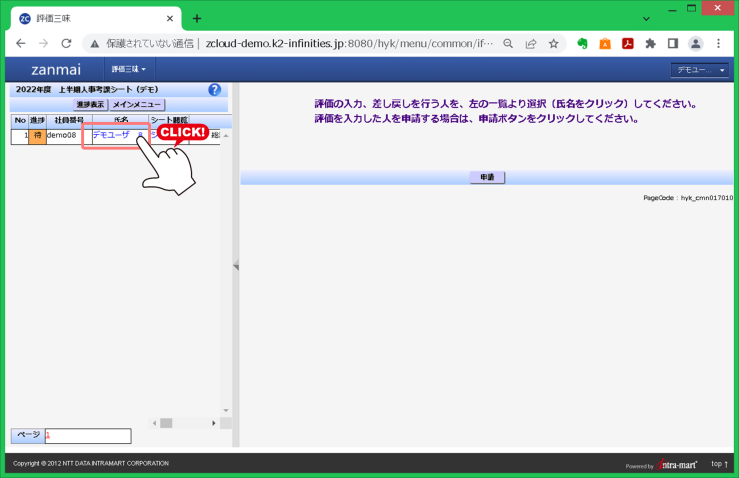
評価シートの表示幅を広げるために「◀ボタン」をクリックします。
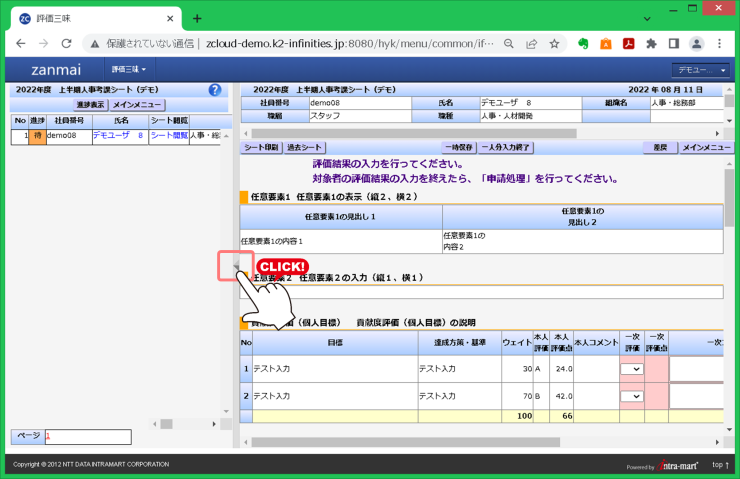
部下の評価を行い「一人分入力終了」をクリックします。
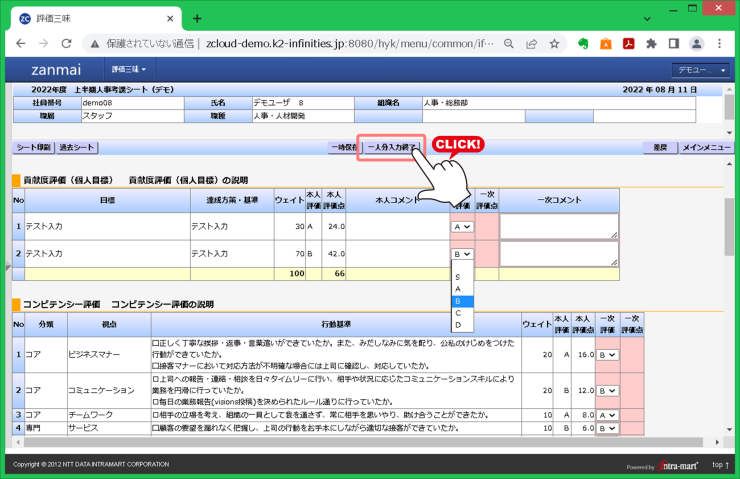
「再表示」をクリックして評価内容を確認します。
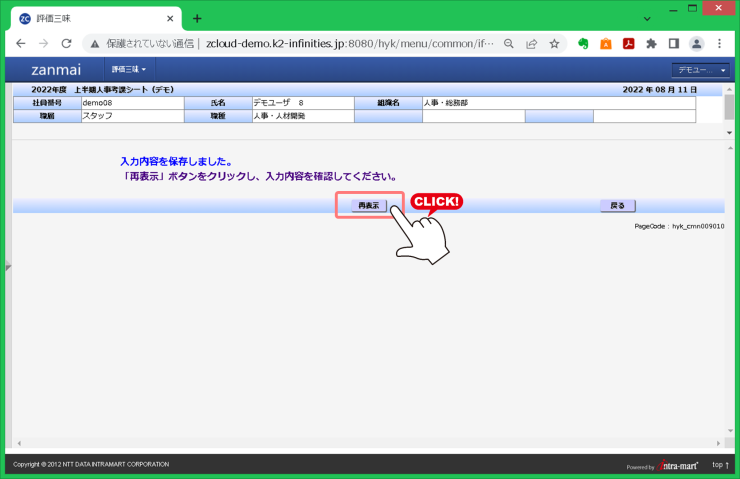
評価内容が良ければ上位の評価者へ申請するために「入力終了」をクリックします。
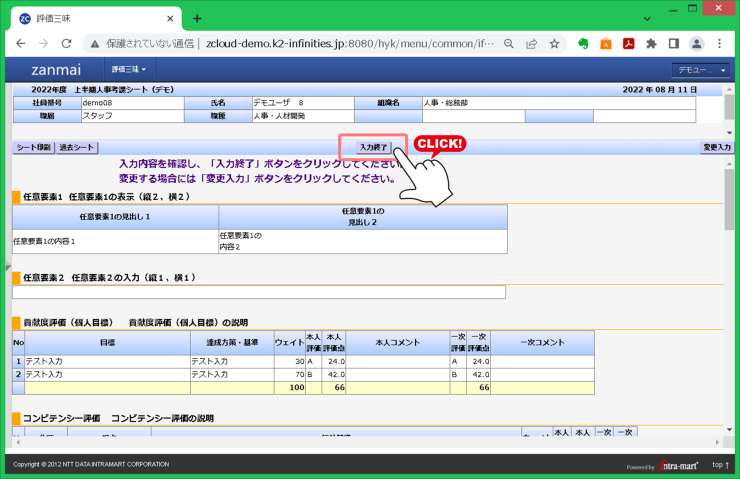
「申請」をクリックして申請画面を開きます。
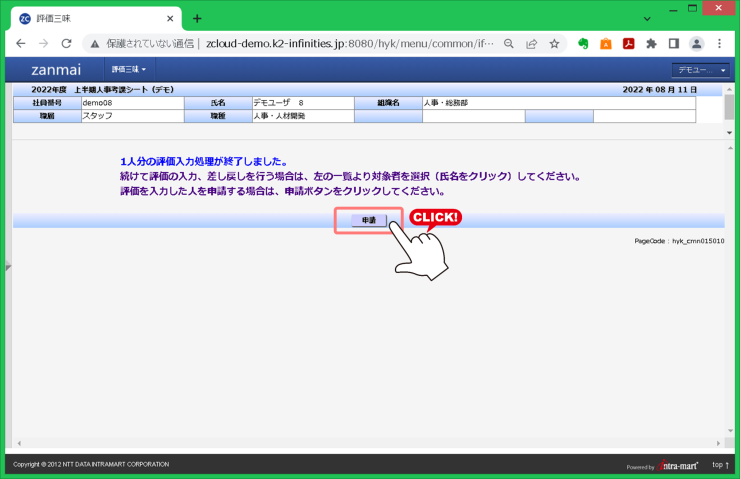
申請する部下(の評価シート)を選択して「申請」をクリックします。
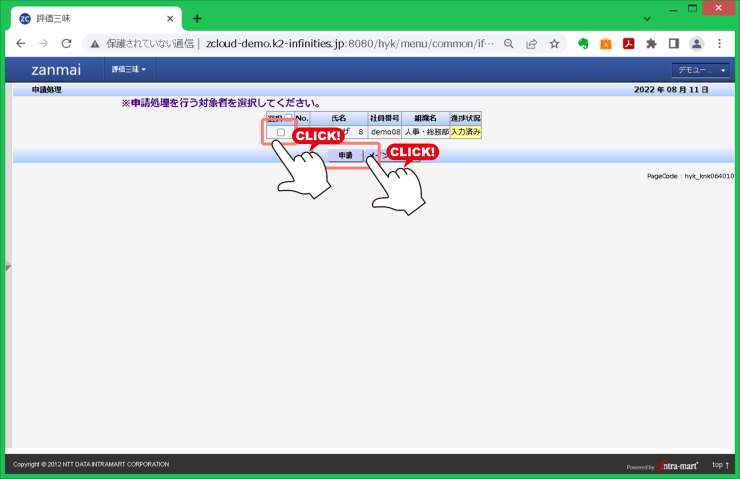
デモ環境では承認したことを上司へ知らせるメール送信でエラーになりますが、問題ありませんのでご安心ください。
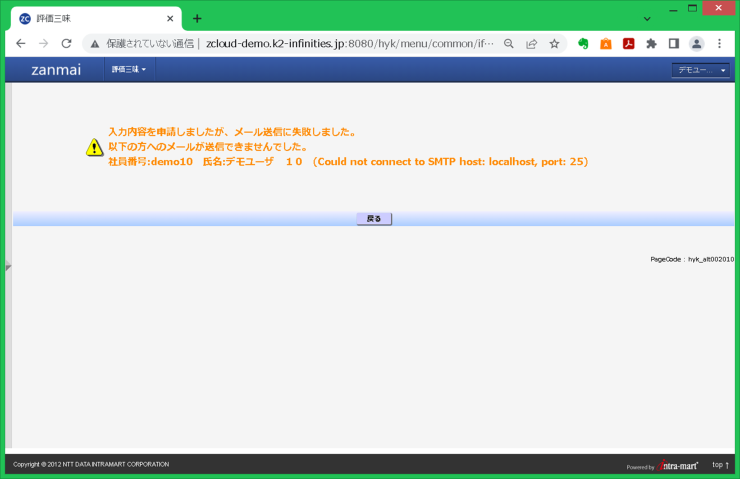
進捗管理をしてみる
デモ環境を開きますとポータル画面になります。
画面左上のメニュー”評価三味”から”メインメニュー”をクリックしてください。
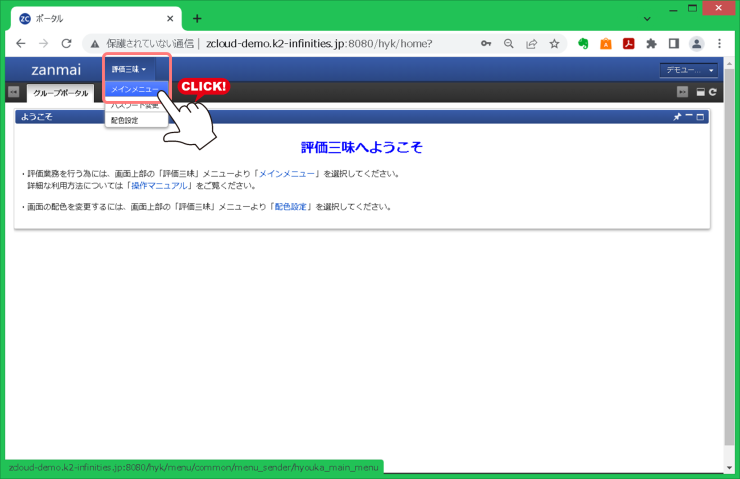
メインメニューの左側にある「人事評価業務権限」をクリックして権限メニューを表示します。
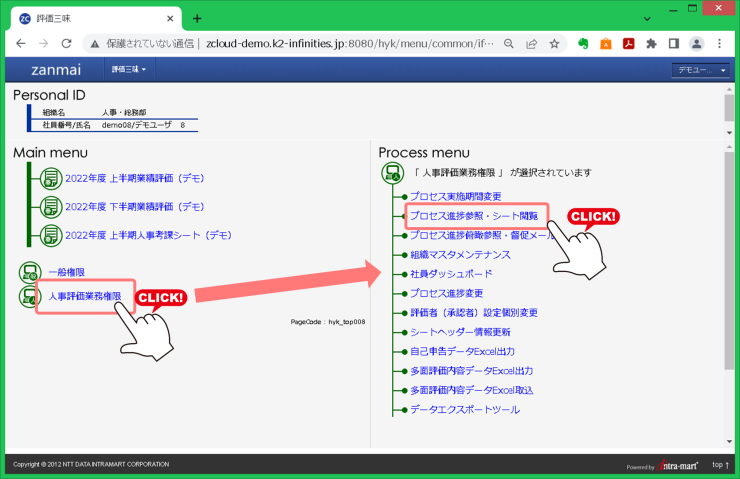
管理するイベントを選択して「次へ」をクリックします。
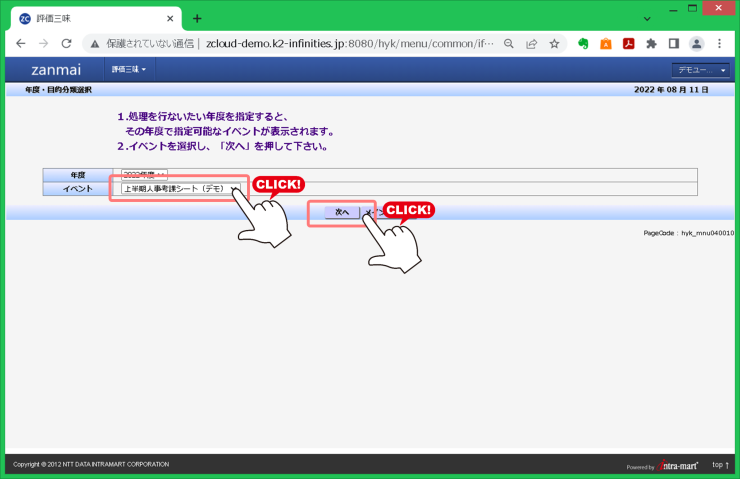
進捗を確認するため画面左の組織ツリーから「人事・総務部」をクリックします。
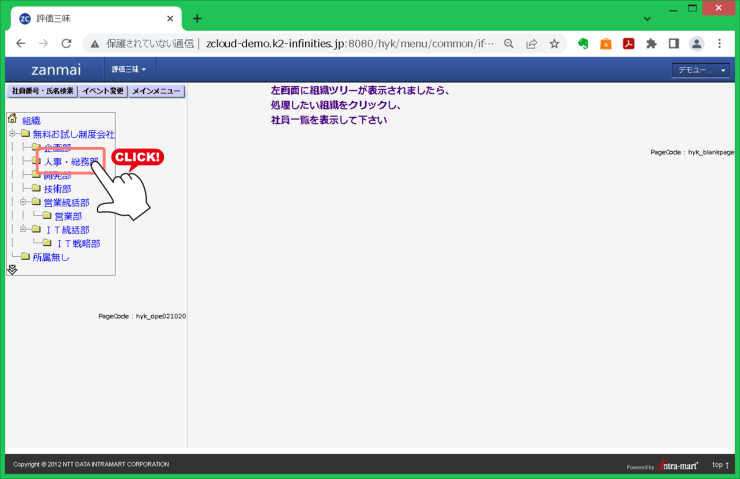
進捗を確認し、いずれかの評価プロセスで評価状態のリンクをクリックして評価シートを表示します。
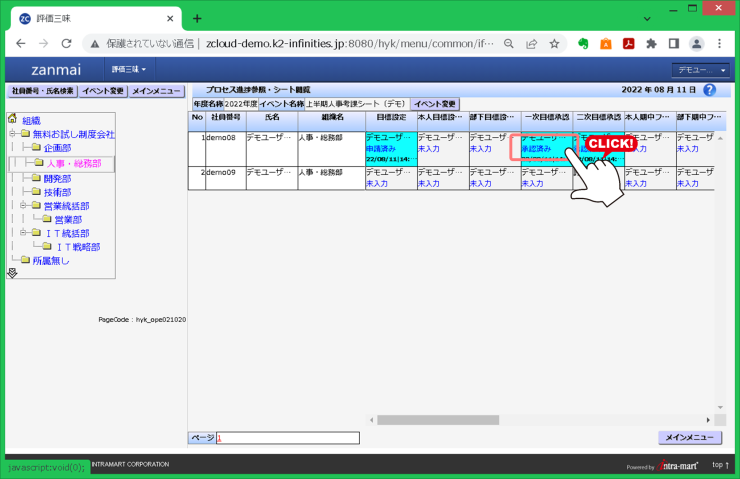
内容を確認したら「閉じる」をクリックして評価シートを閉じます。
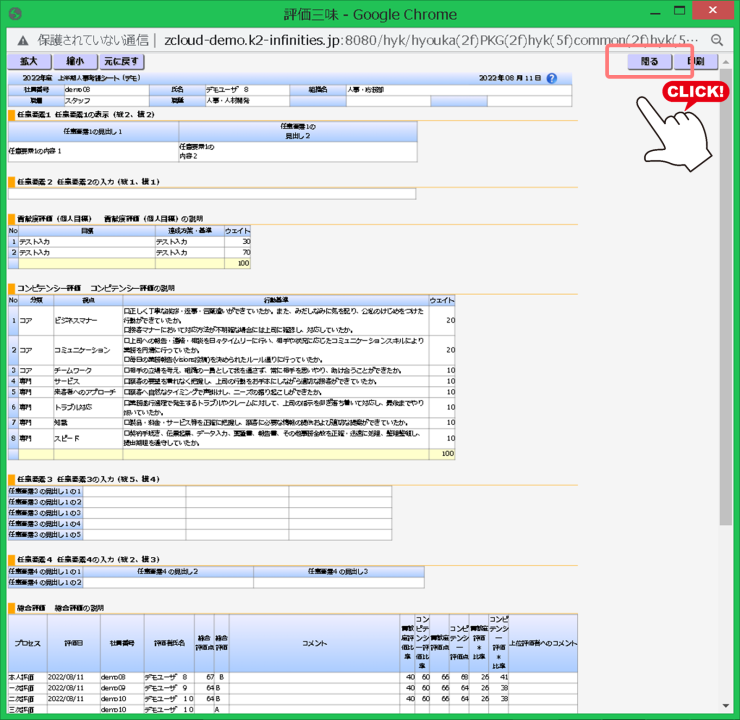
部門長で評価をしてみる
デモ環境を開きますとポータル画面になります。
画面左上のメニュー”評価三味”から”メインメニュー”をクリックしてください。
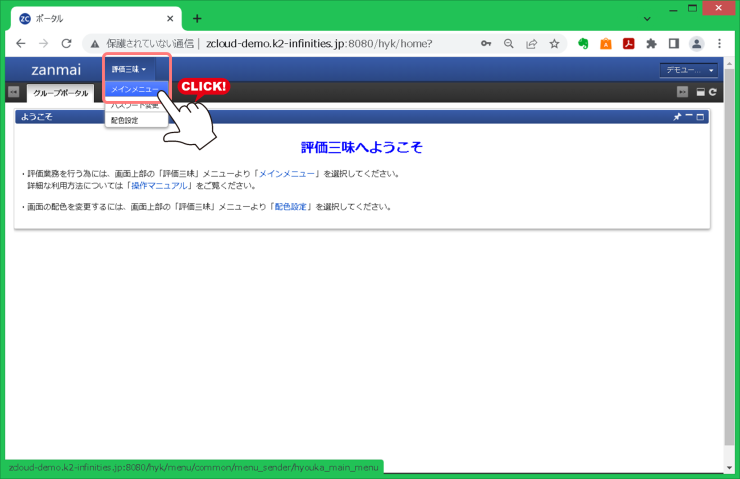
メインメニューの左側にあるイベント(例:2022年度上半期人事考課シート)をクリックしてプロセスメニューを表示します。二次評価をクリックします。
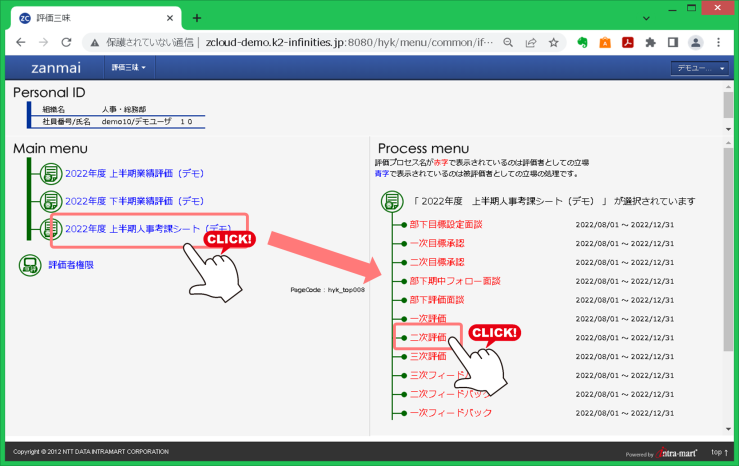
二次評価をクリックします。
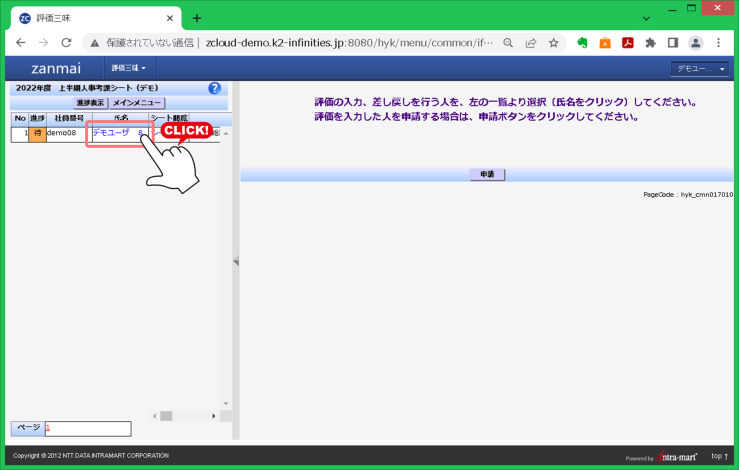
評価シートの表示幅を広げるために「◀ボタン」をクリックします。
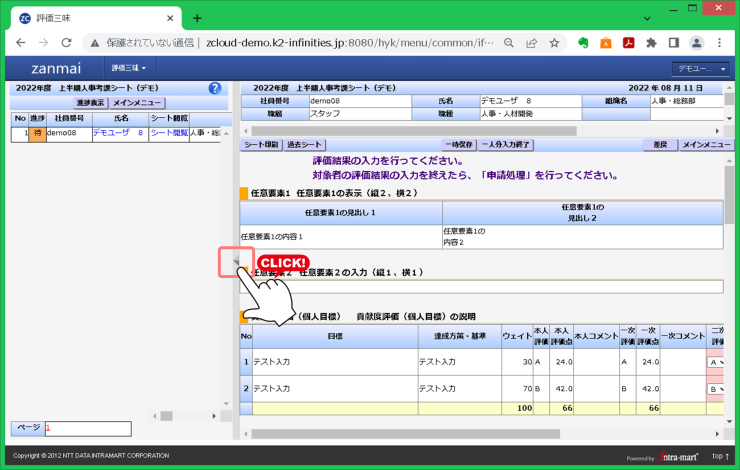
部下の評価を行い「一人分入力終了」をクリックします。
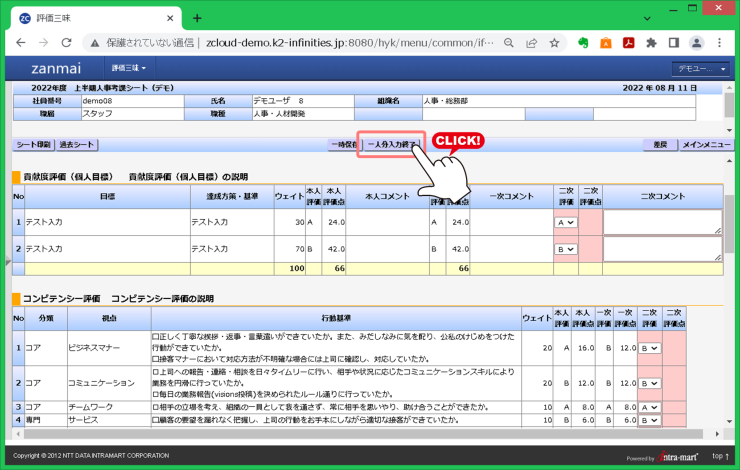
以降、画面のメッセージに従って申請まで行ってください。
次に、三次評価者として評価を行うために「メインメニュー」をクリックします。
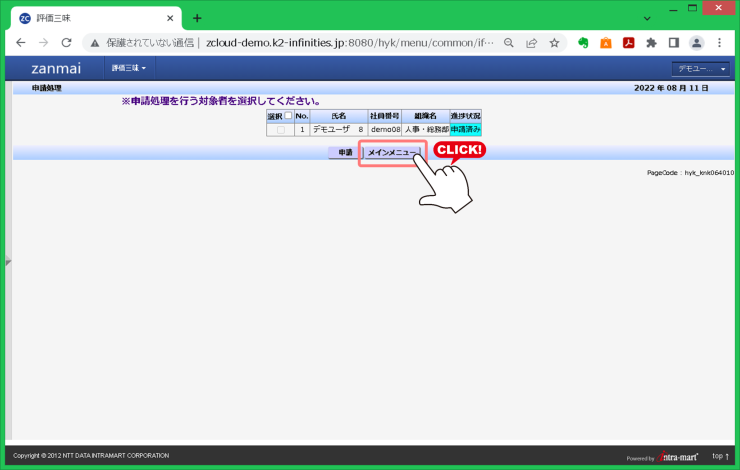
三次評価をクリックします。
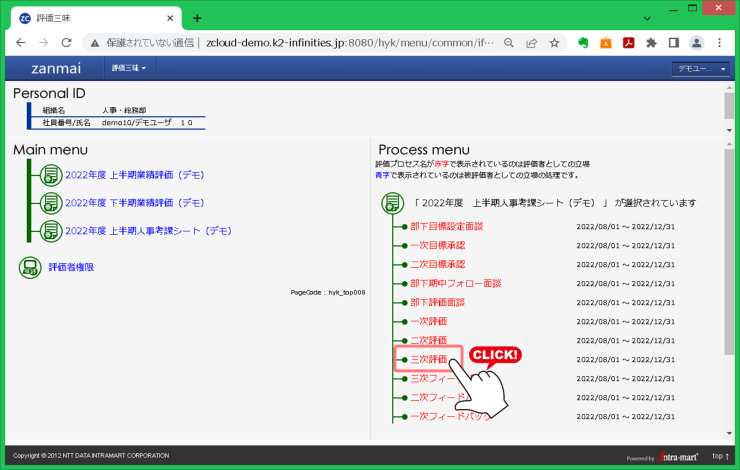
三次評価を行い「ページ保存」をクリックします。
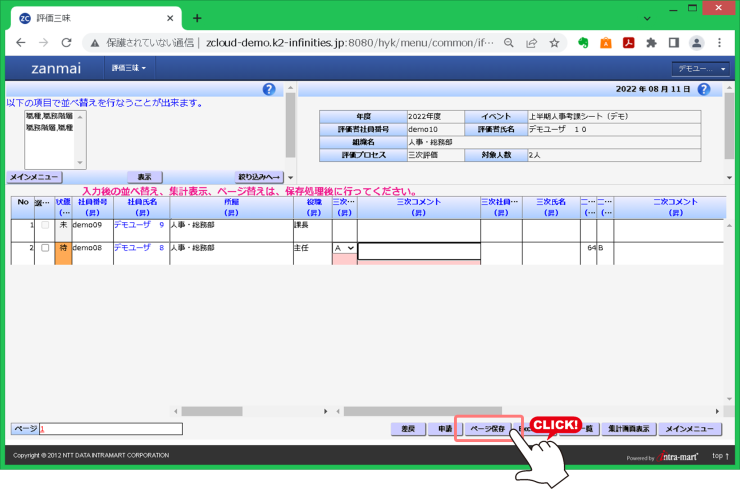
三次評価を申請するため「申請」をクリックします。
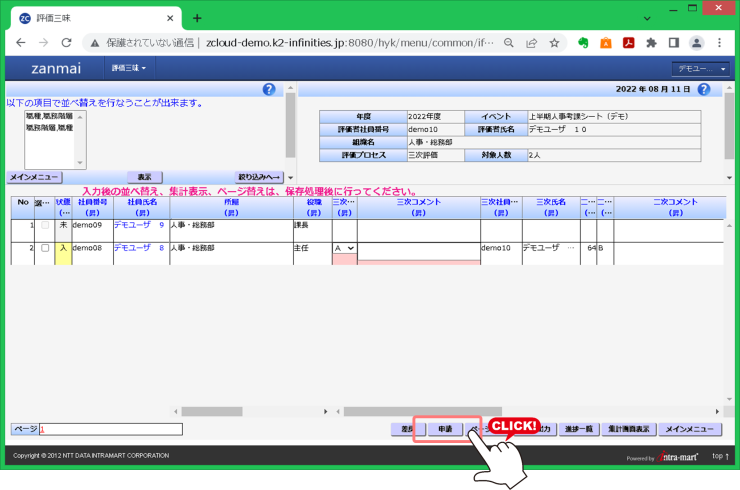
申請する部下(の評価シート)を選択して「保存申請」をクリックします。
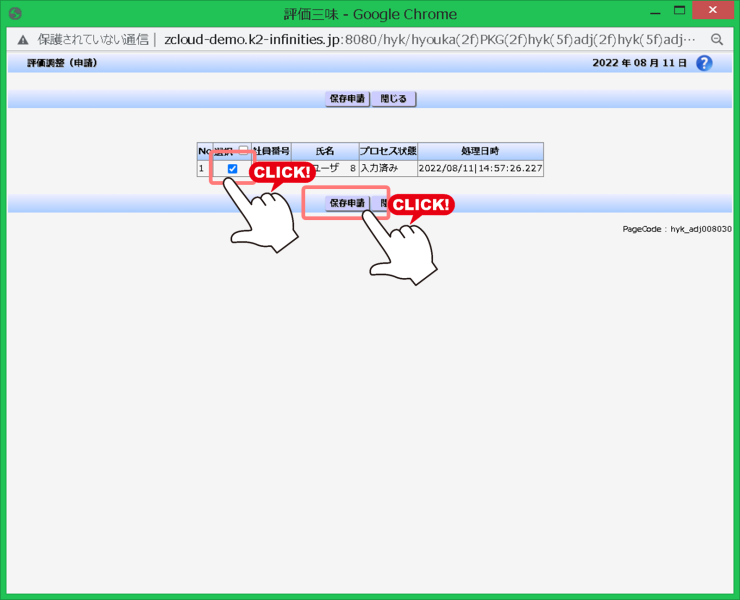
「戻る」をクリックします。
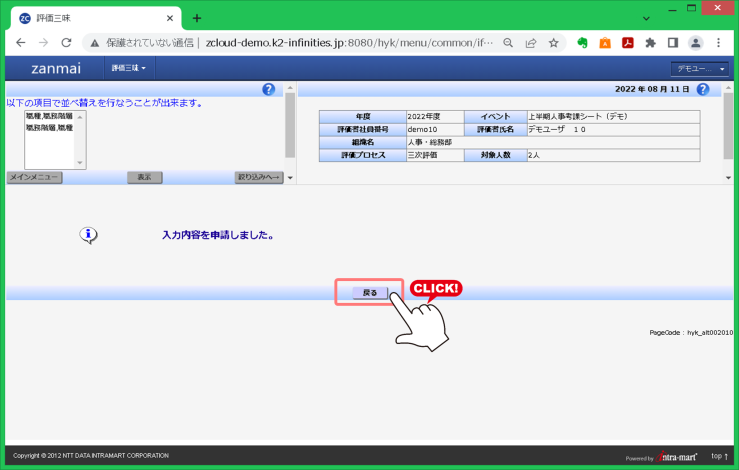
「メインメニュー」をクリックします。
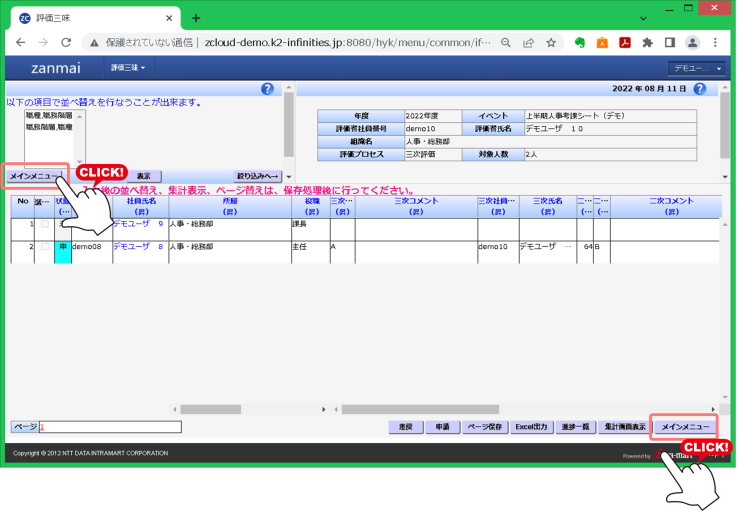
評価結果を出力してみる
デモ環境を開きますとポータル画面になります。
画面左上のメニュー”評価三味”から”メインメニュー”をクリックしてください。
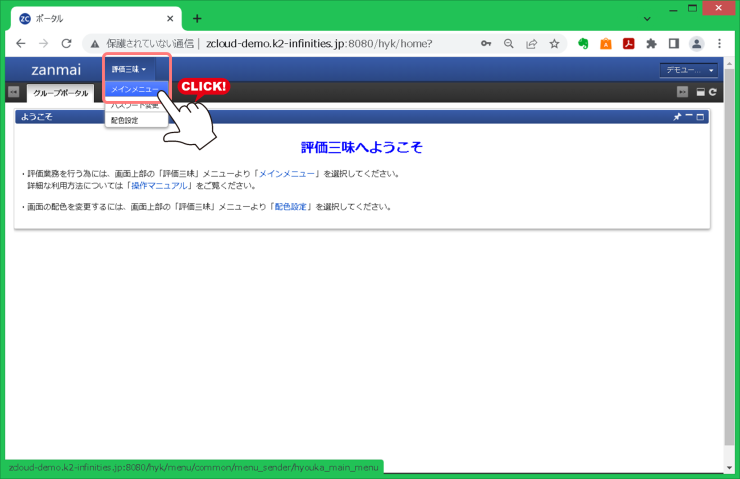
メインメニューの左側にあるイベント(例:2022年度上半期人事考課シート)をクリックしてプロセスメニューを表示します。確定評価をクリックします。
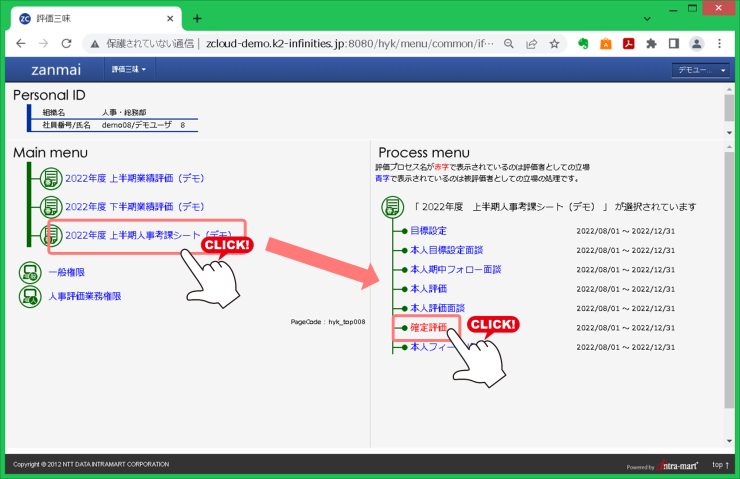
最終の評価を入力(確定評価)を行い、評価結果を出力するため「Excel出力」をクリックします。
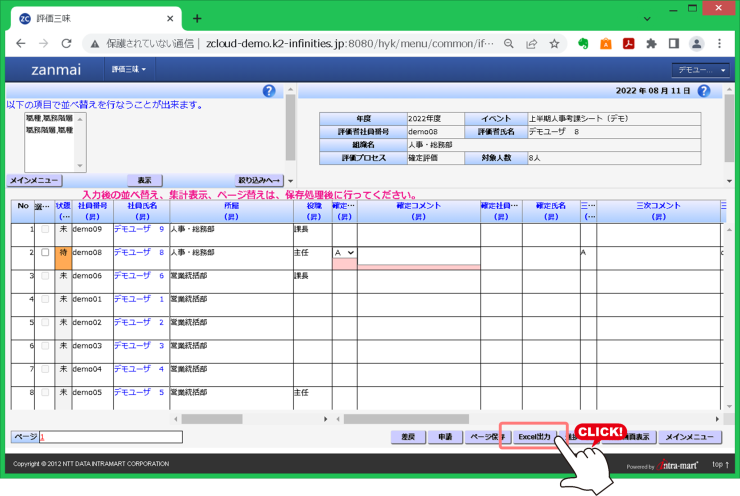
出力される確定評価のExcelを開いて2次利用(人事・給与システムへ反映など)します。
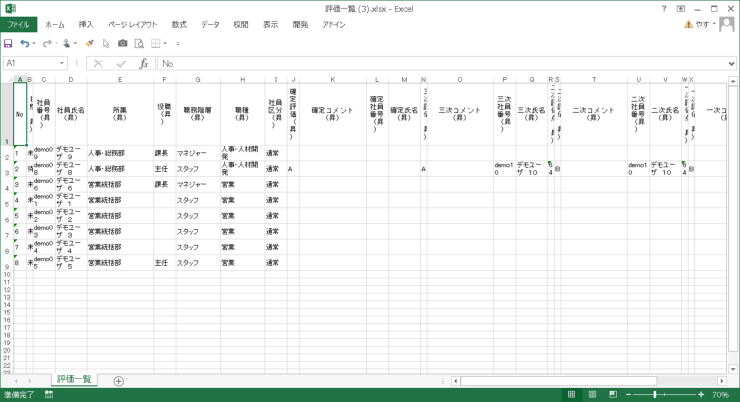
詳しい操作方法については以下を参考にお願い致します。
どうぞよろしくお願い致します。

デモサイトで入力したデータは翌日にはクリアされます。
しばらくの期間お試しになられる場合は、無料お試し環境をご用意できますので利用をご検討頂けますでしょうか。
自動的に有料になることはありませんし一切費用はかかりませんので安心してお試し頂けます。
無料お試し
90日間無料
デモデータの情報
- デモデータの組織
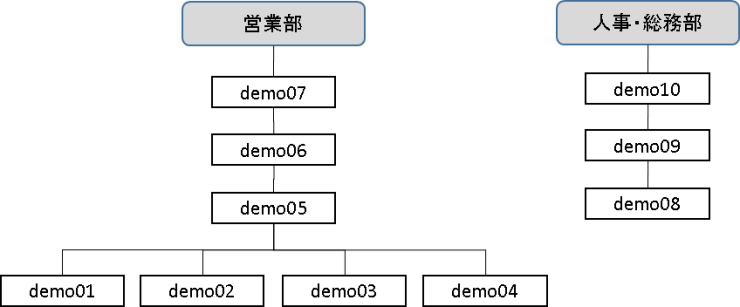
- デモデータの社員構成
社員番号 氏名 部署 職層 職種 役職 demo01 デモユーザ1 営業部 スタッフ 営業 demo02 デモユーザ2 営業部 スタッフ 営業 demo03 デモユーザ3 営業部 スタッフ 営業 demo04 デモユーザ4 営業部 スタッフ 営業 demo05 デモユーザ5 営業部 スタッフ 営業 主任 demo06 デモユーザ6 営業部 マネジャー 営業 課長 demo07 デモユーザ7 営業部 シニア・マネジャー 営業 部長 demo08 デモユーザ8 人事部 スタッフ 人事・人材開発 主任 demo09 デモユーザ9 人事部 マネジャー 人事・人材開発 課長 demo10 デモユーザ10 人事部 シニア・マネジャー 人事・人材開発 部長
- デモデータの評価者と被評価者
被評価者
社員番号被評価者氏名 一次評価
社員番号一次評価氏名 二次評価
社員番号二次評価氏名 三次評価
社員番号三次評価氏名 demo01 デモユーザ1 demo05 デモユーザ5 demo06 デモユーザ6 demo07 デモユーザ7 demo02 デモユーザ2 demo05 デモユーザ5 demo06 デモユーザ6 demo07 デモユーザ7 demo03 デモユーザ3 demo05 デモユーザ5 demo06 デモユーザ6 demo07 デモユーザ7 demo04 デモユーザ4 demo05 デモユーザ5 demo06 デモユーザ6 demo07 デモユーザ7 demo05 デモユーザ5 demo06 デモユーザ6 demo07 デモユーザ7 demo06 デモユーザ6 demo07 デモユーザ7 demo07 デモユーザ7 demo08 デモユーザ8 demo09 デモユーザ9 demo10 デモユーザ10 demo10 デモユーザ10 demo09 デモユーザ9 demo10 デモユーザ10 demo10 デモユーザ10
